본 포스팅은 제 돈으로 직접 경험하고 리뷰한 포스팅으로 해당업체로부터 일절 광고비를 받지 않았습니다.
마이크로소프트 스컬프트 마우스와 로지텍 버티컬(MX VERTICAL) 마우스 비교
( 내돈내산 / 1년 사용후기 )

안녕하세요. 요약하는 직장인입니다.
이번엔 손목터널 증후군을 예방할 수 있는 마우스를 추천해 보려고 합니다.
저도 손목터널 증후군을 앓고 있어서 예전에 손목 보호대인 반테린의 후기를 썼었습니다.
손목터널 증후군 방지 손목보호대 2달 사용 후기(내돈내산)
손목터널 증후군 방지 손목보호대 2달 사용 후기 (feat.내돈내산) 본 포스팅은 제 돈으로 직접 경험하고 리뷰한 포스팅으로 해당업체로부터 일절 광고비를 받지 않았습니다. 오늘은 손목 터널 증
willleepic.tistory.com
하지만 손목 보호대는 일을 할 때는 사용할 수 없어 일을 할 때도 사용하는 마우스를 바꿔야 좀 더 철저한 예방이 될 수 있다고 생각하여 회사에서 사용할 마이크로소프트 스컬프트 마우스와 집에서 사용할 로지텍 버티컬 마우스 이렇게 두 가지 마우스 모두 구입을 했습니다.
마이크로소프트 스컬프트 마우스 먼저 리뷰해보겠습니다.
[ 마이크로소프트 스컬프트 마우스 리뷰 및 후기 ]

[간단 사용후기]
- 제품명 : 마이크로소프트 스컬프트 마우스
- 구입가격 : 5만원(손목 보호 마우스 중에서는 가성비라고 생각됨)
- 사용감 : 묵직한 느낌. 무거운 느낌이 들 수도 있습니다. 클릭 소리가 크지 않아서 좋음.
- 장점 : 손목통증 예방
- 단점 : 묵직한 느낌.(적응되면 괜찮습니다. 크게 거슬리지 않습니다)
[기능설명]

기능이 다른 마우스와 크게 차이나지는 않습니다. 엄지손가락으로 윈도우 키와 뒤로가기를 누를 수 있는데 개인적으로 뒤로가기 버튼은 잘 사용하지 않았습니다.
[하부 사진 및 수신기]
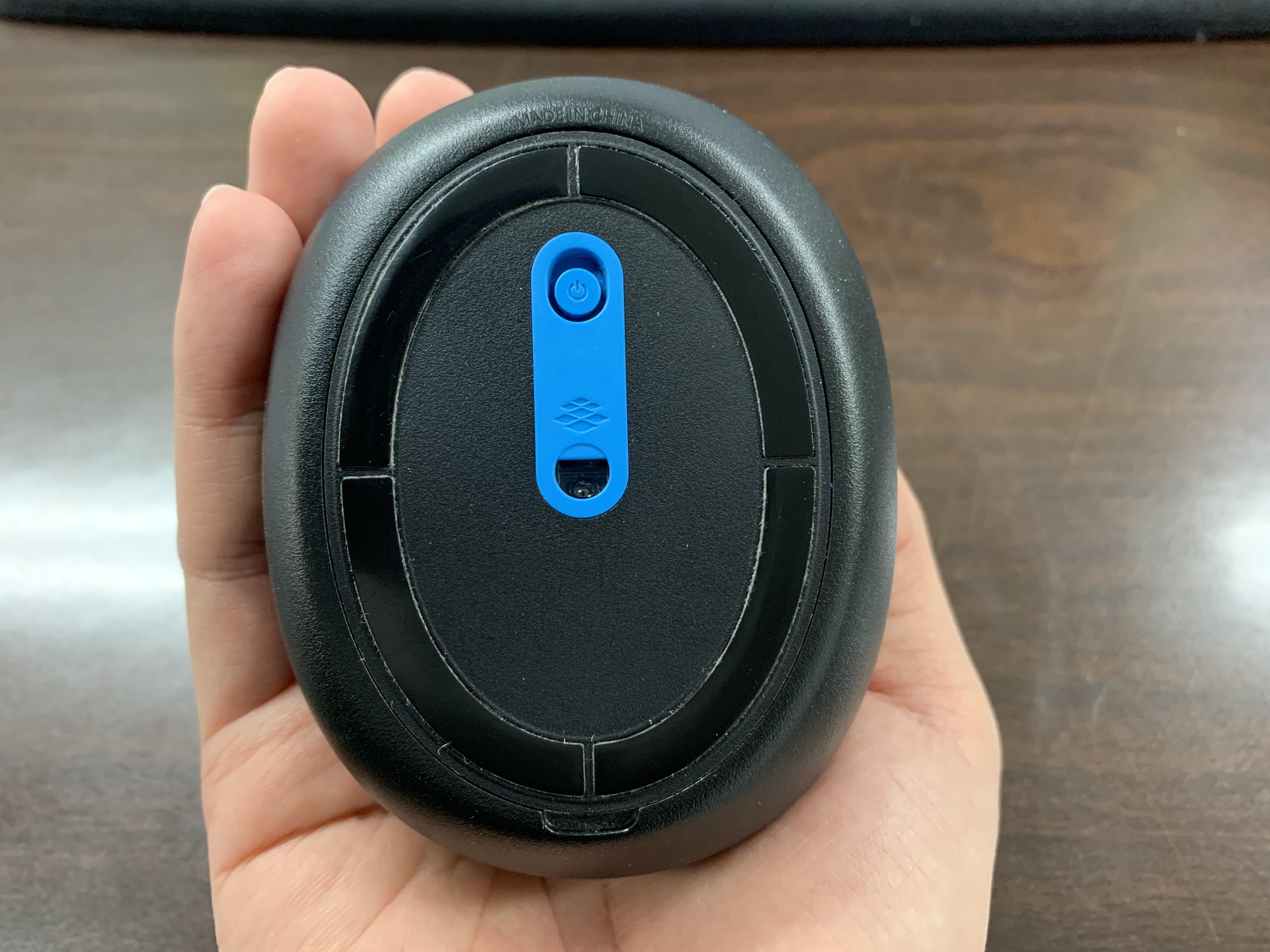



하단 부분을 보시면 덮개가 자석으로 되어 있어 쉽게 열고 닫을 수 있습니다. 3번 사진에 보시면 수신기가 내장되어 있어 잃어버리지 않고 수납할 수 있습니다. 건전지를 넣고 전원버튼을 올리면 불이 들어 오면 바로 사용가능 합니다.
[클릭 소리] : 클릭 소리가 조용한 편입니다.
[ 로지텍 버티컬(MX VERTICAL) 마우스 리뷰 및 후기 ]
[제품 구성]
로지텍 버티컬 마우스는 유선충전 케이블과 수신기 본체 이렇게 3개로 구성되어 있습니다.

[간단 사용후기]
- 제품명 : 로지텍 버티컬 마우스
- 구입가격 : 약 10만원
- 사용감 : 가벼움. 어색하지만 불편하지 않음. 게임용으로는 사용불가.
- 장점 : 손목통증 예방, 가벼움, 충전식 사용, 최대 3대 컴퓨터에 한 개 마우스로 사용가능.
- 단점 : 클릭 소리가 큼. 조용한 곳에서 클릭 소리가 거슬릴 수 있음.
- 참고 : 완충시 4개월간 사용가능하며 1분 급속충전시 3시간동안 사용가능.




[기능설명]


로지텍 버티컬 마우스는 마우스 커서 스피드를 3단계로 조절 가능합니다. 이 제품도 마이크로소프트 것과 마찬가지로 앞/뒤로가기 버튼이 있는데 작고 엄지손가락 위치와는 멀어서 잘 사용하지 않습니다. 저는 개인적으로 키보드 백스페이스가 제일 편합니다.
충전선 연결로 유선으로 마우스 사용도 가능합니다.
[제품외관]




일반적인 마우스보다 크게 느껴질 순 있지만 그렇게 크진 않습니다.
[기능설명]

로지텍 버티컬 마우스는 최대 3대 기기에 동시 연결하여 버튼 한 번만 누르면 연결된 기기를 전환하여 사용 가능 합니다. 3대의 PC를 넘나들며 커서를 이동하거나 텍스트, 이미지, 파일을 복붙 가능합니다. 이 기능을 사용하기 위해서는 로지텍 옵션 소프트웨어가 필요합니다.

위 사진에 노란색 동그라미 쳐 놓은 것이 스위치 입니다. 1, 2, 3 번호가 적혀있지요? 이 버튼을 눌려 페어링 하는 채널을 선택합니다. 3초동안 길게 누르면 검색 가능합니다. USB 수신기나 블루투스를 통해 연결 가능합니다. 로지텍 홈페이지에서 옵션 소프트웨어를 다운로드 하셔서 사용하시면 됩니다.
저는 컴퓨터가 한 대 밖에 없어서 아직 사용해보지는 못했습니다만 여러 컴퓨터로 작업하시는 분이라면 굉장한 장점이 되는 마우스일 것 같습니다.
[클릭소리] : 클릭 소리가 큰 편입니다.
[손목 통증을 느끼는 자세?]

사실 이 마우스를 쓰면서도 가끔 손목에 통증을 느꼈습니다. 그런데 제 자세를 봤더니 제가 팔을 왼쪽 사진처럼 꺽어서 사용하더라구요? 이걸 인식한 뒤에는 일부로 의식적으로 팔을 곧게 유지하여 마우스를 사용했습니다. 그랬더니 통증이 좀 사라지더라구요.
마우스만의 잘못이 아니라 잘못된 자세에서 통증이 생길 수도 있으니 자세도 중요하겠습니다. 이 부분도 유념하셔서 손목 통증에서 벗어나시길 바랍니다.
그렇다고 이 마우스들이 효과가 없는 것은 아닙니다. 일반 마우스와 달리 손목보호 마우스들은 근육을 많이 틀지 않고 사용할 수 있기 때문에 손목 통증 예방에 도움이 됩니다.
[ 종합 마무리 ]
어떤가요? 어떤 마우스가 더 마음에 드시나요?
저는 두 가지 모두 사용중인데 회사에서는 마이크로소프트 스컬프트 마우스를 사용중이고 집에서는 로지텍 버티컬 마우스를 쓰고 있습니다. 회사에서 너무 비싼 마우스를 쓰긴 좀 그렇더라구요..
사무실에서 마우스 사용으로 손목통증은 사실 대수롭지 않게 여길 수 있습니다. 하지만 작은 통증들이 조금씩 누적되다보면 스트레스로 다가옵니다. 저도 초기에 그것을 인지하여 초기에 잡아야겠다싶어 위의 마우스들을 구입하게 되었습니다. 병원은 정형외과를 가야하는데 대기줄이 너무 많아 갈 시간이 안났습니다. 급한대로 맨소레담을 쓰기도 했었습니다.
그렇게 지금까지 1년동안 써온 결과 손목의 통증이 많이 줄었습니다. 다만 제가 자세가 바르지 않으면 조금씩 통증이 느껴지고는 합니다. 그래도 큰 문제 없이 생활하고 있으니 두 제품다 만족하면서 사용하고 있습니다.
손목통증을 느끼시는 분들이라면 위의 마우스를 사용해보는 것도 좋을 것 같습니다.
그러나 제품 사용으로 통증 예방을 하는 것보다는 병원을 가시는 것이 근본적으로 해결하실 수 있는 것 아시죠? 통증이 심하시면 병원으로 바로 가시는 것을 추천 합니다!
긴 글 읽어주셔서 감사합니다!
본 포스팅은 제 돈으로 직접 경험하고 리뷰한 포스팅으로 해당업체로부터 일절 광고비를 받지 않았습니다.
+[추가내용]
위 글을 썼던지도 벌써 8개월이 흘렀네요!
집을 이사하면서 컴퓨터와 그 주변 도구들을 바꾸게 되었습니다. 그래서 로지텍 마우스를 쓰려고 했는데 아무래도 손에 익지 않더라구요. 그래서 다시 마이크로소프트 마우스로 바꾸게 되었습니다!
아무래도 두 마우스 중에 저는 마이크로소프트 마우스가 더 편안한 것 같습니다.
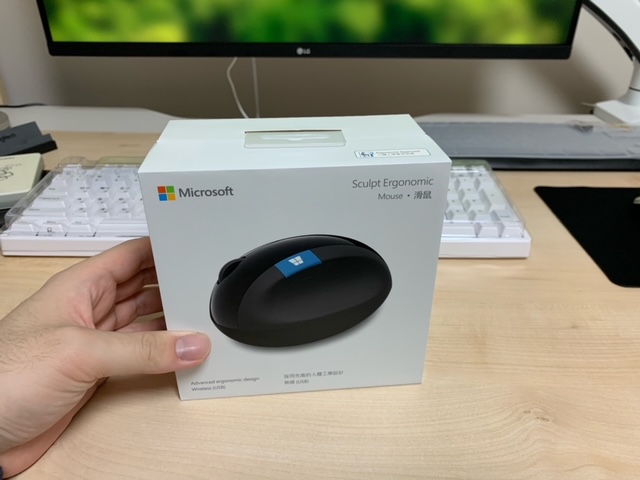
새로 들여온 놈 입니다. 깨끗하네용.

까서 밑 판을 벗기면 띠지가 있습니다. 이것을 벗기면 건전지가 접지가 되면서 전원이 들어옵니다.
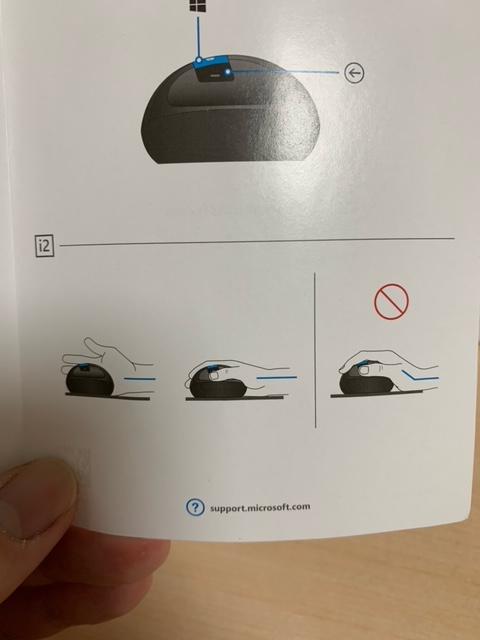
설명서에도 바른 손잡이 자세가 적혀 있습니다.
오랫동안 이걸 쓰다보니 참 편해져서 다른 마우스를 쓰기가 힘들어졌습니다. 로지텍 마우스도 좋은 것이 있던데.. 그건 언제 한번 써볼 수 있을지 노려보고 있는 중입니다.
우선은 손목이 편안한 마우스가 최고 입니다.
혹 버티컬 마우스를 찾으신다면 마이크로 소프트 마우스를 추천드립니다.
'리뷰 > 내돈내산 리뷰' 카테고리의 다른 글
| [코닥 P300R MINI3 RETRO] 핸드폰 사진 인화기 솔직 사용 후기 (22) | 2021.03.18 |
|---|---|
| 레그넷 거꾸로 우산 1년 사용 솔직 장단점 후기(내돈내산) (14) | 2021.03.12 |
| 사진으로 돈벌기 크라우드픽(직접경험) (21) | 2021.03.09 |
| 창원 카페 1997 영국집 리뷰(내돈내산) (0) | 2021.02.21 |
| 탈모증상완화 헤어스프레이 '다슈' 4년 사용 후기(내돈내산) (1) | 2021.02.16 |



